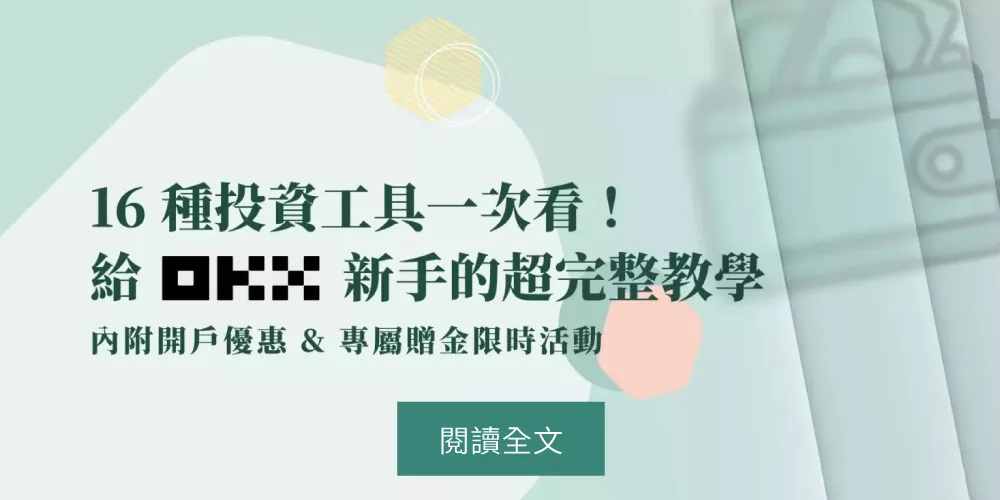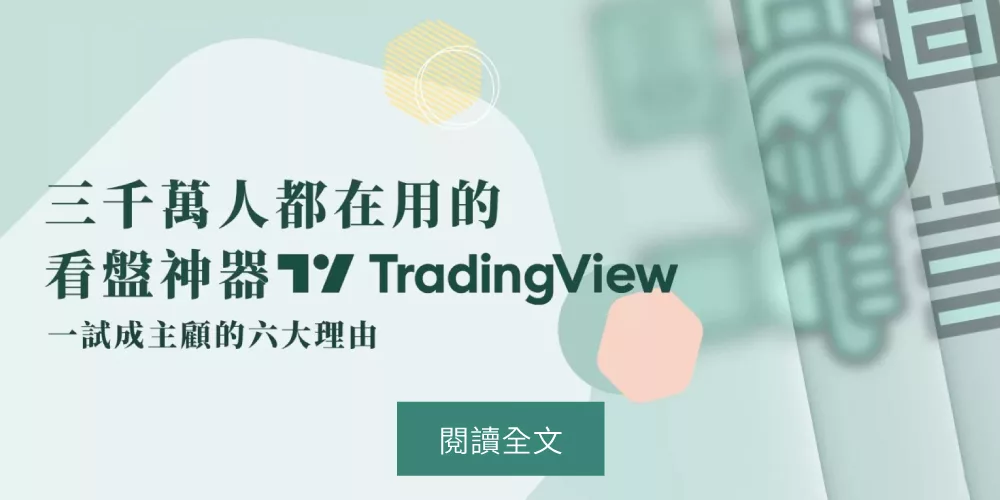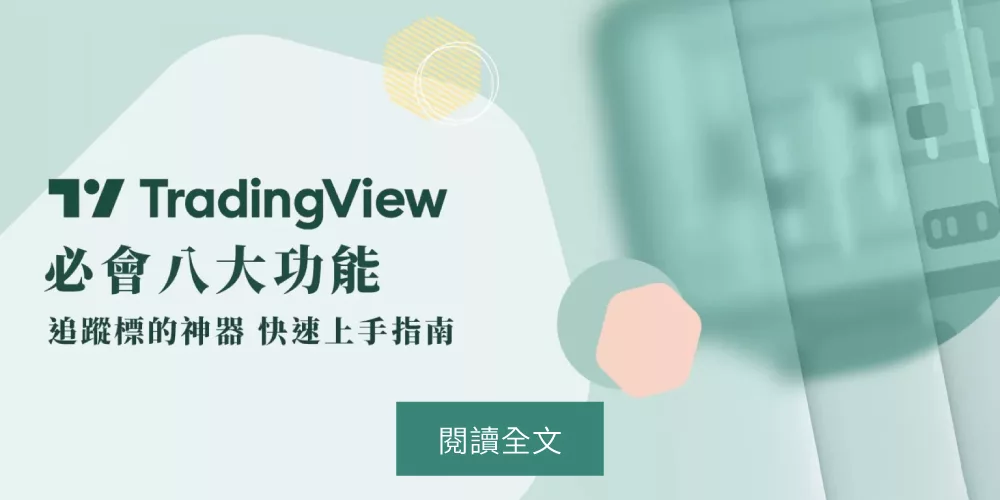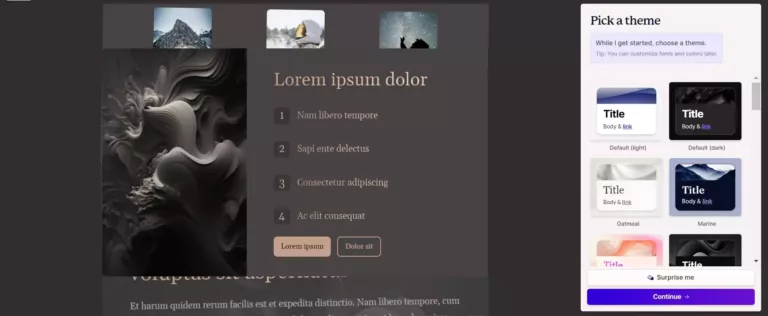身為職場工作者的你,是否每次都為了「簡報排版」而浪費許多準備報告內容的時間?身為學生的你,是否期中 & 期末時,總是在報告馬拉松、一直被簡報追著跑?
不管是什麼身分,如果你有做簡報需求,那今天絕對賺到啦!幣修今天來介紹一個能快速生成 AI PPT 的工具 — Gamma,只要輸入報告主題,幾秒鐘就能給你一個簡報 — 重點是,超級精美!30 秒用 AI做PPT 不是夢😍
是不是很吸引人呢?廢話不多說,趕快一起看下去!
⠀虛擬貨幣交易⠀
▸▸▸ 平台推薦 / 手續費優惠◂◂◂
👉⠀點我立即查看⠀👈
▸加入FB社團,新手必看◂
http://bitssue.com/FBgroup
▸加入LINE社群,交流討論◂
http://bitssue.com/LINEgroup
▸加入LINE官方帳號,最新消息◂
https://lin.ee/DqXuHyJ
文章目錄
開始用 AI做PPT:註冊 Gamma – AI PPT 神器
首先,至瀏覽器搜尋 Gamma,或點選這個連結 Gamma 進入網站,進入 Gamma 網站後會出現下面的頁面,點選 「Sign up for free」。

接著,可以選擇透過 Google 登入 or 信箱登入,如果使用推薦碼註冊的話,可以額外獲得 200 個點數用於之後 AI 生成、編輯!(歡迎點此使用幣修的註冊碼)

再來,先選擇你要團隊使用 or 個人使用,選擇完後點擊「Create workspace」,系統會接著跳出幾個基本問題,填答完後點選「Get started」就成功註冊完成啦!

註冊完成後,現在我們就趕快來進行操作教學吧~
操作教學
建立 AI簡報初稿 – Guided & Text to Deck
成功登入後,點選 All decks ,再點擊 New with AI,網頁將跳轉出右下 New with AI 頁面。
如果你有簡報主題但沒有大綱 & 內容,可選擇「Guided」;如果你已經有內容大綱,可選擇「Text to Deck」,它會根據你的內容作出簡報!

Guided
首先,我們先用 Guided 試看看!點擊後,可選擇要建立簡報、文件 or 網頁內容,大家可以根據自己的需求選擇要哪一個,這次我們就先選擇簡報繼續操作吧!

如果你想知道簡報、文件、網頁內容之間的差別,可以看看下面我們跑出來的結果,主要差異就是文件完全無圖檔、網頁內容的版面更寬!

確認標題 & 建立大綱
點擊 Presentation 建立簡報後,Gamma 會引導你輸入期望的標題,這次我們輸入「加密貨幣是什麼?」它就快速的跑出了大綱給我!如果不滿意它給出的大綱,你可以點擊 try again 或自行編輯至你滿意的成果,最後點選 Continue 進入下一步就好啦~

選擇簡報主題
這個步驟,你可以點選右邊不同背景主題的選項,選擇你喜歡的簡報主題,選擇完後初稿簡報就大功告成了!

Text to Deck
如果今天你已經有完整的大綱及內容,甚至自己已經有檔案,那 Text to Deck 這個功能將會更適合你!接著,就一起看看 Text to Deck 該怎麼操作吧~
首先,和剛剛建立新檔案一樣,這次點擊 Text to Deck 建立。

確認細節
和 Guided 一樣,你可以在右邊的地方,選擇你要建立簡報、文件 or 網頁內容

接著,你可以在 Provide instructions 處,輸入你想要給 AI 的指令,包括簡報輸出的語氣、語言 & 這篇的受眾,把這邊當成輸入 ChatGPT 指令就對了。

這功能最大的特色就是這邊!除了自行輸入想要的大綱 & 內容,你還可以直接上傳文件檔 or 簡報檔,讓產出的簡報更加符合你的預期。

最後,在頁面右側,你可以透過 Length 拉環,選擇簡報頁面數量,共有 4-12 頁可以選擇,
選擇完後,下面的 Image sources 可以確認 AI 跑出的照片是免費 or 可商用的!完成這些細節確認,按下 Generate 再選擇簡報主題,就可以產出初版簡報啦!

初稿簡報再編輯
以下是我完全沒有做過更動的簡報檔案,是不是其實已經算非常完整了呢?當然,你還可以繼續編輯再加工,讓你的簡報更符合你的需求,接下來我們就來看看,你還可以怎樣編輯吧!

增加區塊
若發現簡報內容不足,想要增加區塊的話,有人工編輯 & AI 編輯兩個方法。
人工編輯
在想加區塊的位置,點選「+」號,再選擇區塊模板,接著人工輸入簡報文字內容即可。

如果沒有找到喜歡的模板,右側的工具欄選項都可以透過拖拉的方式加入至區塊,由上至下分別為新增模板、文字格式、插入標註框、插入表格、插入時間軸,當然,這些也都可以加入到 AI 編輯的區塊喔!

AI 編輯
點選 + 號右邊的外星人圖示「Add card with AI」,將會出現下方頁面,在右下角的訊息欄輸入欲新增區塊的指令,就可以順利透過 AI 編輯,再增加一個區塊啦~

區塊內容編輯
如果你想要編輯單個區塊內容,來繼續看看怎麼操作吧!
區塊設計
點擊每個區塊的左上角,你可以在這邊重新選擇模板、編輯圖片、更改背景顏色 & 背景圖片等。

文字編輯
選取部分文字,除了基本的文字選項更改,你還可以點擊外星人圖案進行 AI 編輯!
這裡的 AI 編輯功能包括增長 or 減短文字內容、將文字變成可視化的圖片 or 時間軸,最特別的是「More engaging」選項,點擊後透過輸入指令改寫成更符合你期待的內容。

嵌入影片
Gamma 特別的功能之一就是這個「嵌入影片」!點擊嵌入影片選項並選擇你的影片來源,貼上連結後,你的簡報上就有一個可以直接播放的簡報啦~再也不用像 PPT 一樣只能點選超連結進入影片了!
除了嵌入影片,Gamma 也有嵌入網頁等其他選項,趕快一起來試用這個強大的簡報網站,讓你的簡報精緻又豐富吧!

Gamma AI 價格
免費版用戶:註冊時都會獲得 400 Credits 可使用,如同一開始在註冊時介紹,你可以透過輸入別人的邀請碼,或是邀請別人使用你的邀請碼來獲得 200 Credits 的額外點數!
每個檔案建立都需要 40 Credits,任何 AI 編輯則需要 10 Credits,如果你需要註冊碼來獲得額外點數可以點這邊。
付費版用戶:可以不受限制的使用任何功能,收費模式分為月費訂閱制 & 年費訂閱制,月費為 20 美金/月,年費為 16 美金/ 月。

結論
看完今天對這 AI 工具 — Gamma的介紹,是否覺得很實用呢?有了它,之後做簡報就不用為了排版費神了!善用 AI 工具改善自己的作業流程,把時間拿去做更好的運用,才是在這科技浪潮推進下,不落人之後的關鍵,歡迎把文章分享給有大量做簡報需求的同事 or 同學,讓他們也都能認識這個好工具吧!
---必看精選---
➢ 全台最大交易所-MAX 詳細操作教學:
【2021新手必看】這樣買最划算!全台最大加密貨幣交易所 MAX-註冊、KYC、交易、出入金教學
➢ 懶人穩健投資術-網格設置教學:
【Pionex 派網】波動越大越賺!7天躺著獲利 19%-網格「天地單」三分鐘設置教學
➢ 全球最大交易所-Binance 幣安詳細操作教學:
【2021全攻略】專業操盤必備!全球最大加密貨幣交易所 Binance 幣安-註冊、KYC、交易教學
➢ NFT 新手-OpenSea、Binance 購買圖解教學:
【NFT購買教學】什麼是NFT?新手怎麼買NFT?OpenSea、幣安購買教學
關於 幣修學分 Bitssue Credit
這個世代,投資已經成為年輕人的人生必修。
為了打破幣市投資的知識門檻,兩位區塊鏈產業從業者創立了幣修學分,提供區塊鏈基礎知識、幣市投資要點、重大時事……等投資加密貨幣所需的一切!
幣修目前為幣圈 Instagram 上追蹤數最高的自媒體,另有經營同名 Facebook、官方網站、YouTube,在創立兩個月時便受邀與產業內多家知名企業,如幣安、MaiCoin、幣託、派網等合作。
我們每月都會舉辦新手教學班及投資進階課程,目前合計已舉辦超過三十場課程,並受邀參與超過十場校園演講 & 企業內訓。
如果你想投資幣圈,立即追蹤起來~時時掌握消息、做出正確投資判斷!
>> 幣修學分的 IG : bitssue_credit | 幣修學分的 FB : 幣修學分
有校園演講、演講邀約、企業內訓、品牌顧問、品牌露出、產品推廣、設計外包等需求,歡迎寄信至 bitssuecredit@bitssuecredit.com。